VirtualDub MSU Smart Brightness and Contrast Filter
- Project, ideas: Dr. Dmitriy Vatolin
- Version 0.5, intraframe algorithm: Maxim Makhinya
- Version 1.0, interframe algorithm, bug fixing: Alexey Moskvin
Version 1.01 - parameters saving to JOB files fixed
The filter allows adjusting image brightness and contrast with minimum loss of details, also supports automatic mode.
Main features
- The filter doesn’t shine bright areas, and doesn’t move dark areas to 0 brightness value, keeping details in them.
- Automatic brightness tuning mode, when contrast is set (useful for long mixed films).
- Automatic brightness & contrast adjust mode (useful for long mixed professionally created films).
- Color correction feature - usable for hard contrast correction of nearly black-and-white movies.
- Adjustable intraframe contrast & brightness accuracy.
- Controllable noise influence in final parameters in automatic parameters calculation.
- Careful intrascene modification of parameters.
- Automatic detection of scene replacement.
- Supports Job Control and AviSynth.
Settings
In the filter’s setting:
- The set of presets for brightness & contrast (auto correcting manual settings, full auto mode, manual settings, some brightness/contrast presets)
- Settings for decrease / increase color component of image
- Settings for selecting image borders, which allows to prevent hard bright/dark noise influence in filter’s work (with set of presets)
- Mode, when global brightness & contrast settings are recalculated after scene change only and are become more stable during one scene.
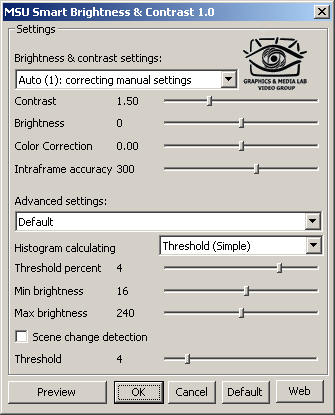
Settings:
Brightness & Contrast Settings
- Contrast - contrast adjust (>1 - increase, <1 - decrease)
- Brightness - brightness shift
- Color Correction - >0 - increase color component, <0 - decrease color component
- Intraframe accuracy - threshold, if it is exceeded brightness & contrast coefficients are “blurred” for better details processing
Advanced Settings
- Histogram calculating - selecting histogram calculating method (for decreasing noise influence).
- Threshold percent - threshold, if you will increase it, the more number of details will be processed like a noise
- MIN brightness, MAX brightness- brightness borders. If some parts of image will exceed these borders after brightness / contrast correction, these parameters will be recalculated.
- Scene change detection - watch on scene replacement
- Threshold - threshold, used for scene replacement detection
Script example for AviSynth
LoadVirtualDubPlugin("...\Virtual Dub\plugins\MSU_SmartBrightness.vdf","MSUSmartBrightness", 0)
clip=AVISource("D:\Video\Samples\MSU.avi", false, "RGB24")
clip.ConvertToRGB32.MSUSmartBrightness(0, 150, 100, 0)
- First parameter - number of brightness & contrast preset (0 - Auto (1): correcting manual settings, 1 - Auto (2): calculating contrast & brightness etc.)
- Second parameter - value of Contrast, multiplied by 100 (from 50 to 400)
- Third parameter - value of Brightness
- Fourth parameter - value ColorCorrection, multiplied by 100 (from -100 to 100)
Examples
We shall compare Smart Brightness and Contrast Filter to Photoshop filter using a portrait of M. Lomonosov as the first example.
 Source image |
 Image processed by Photoshop |
 Image processed by the Filter |
Let us zoom in so as to see the differences better and take a close look at areas outlined in red.
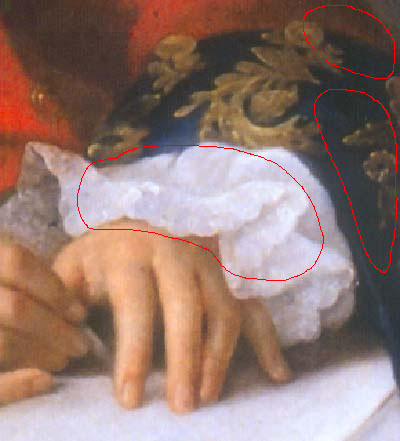
Source image

Image processed by Photoshop

Image processed by the Filter
The left histogram tells that Photoshop cares little about bright and dark pixels, it simply washes or blacks them out. The right one tells that the filter tends to keep maximum detail and takes good care of bright and dark pixels.
And one more similar example with histograms.
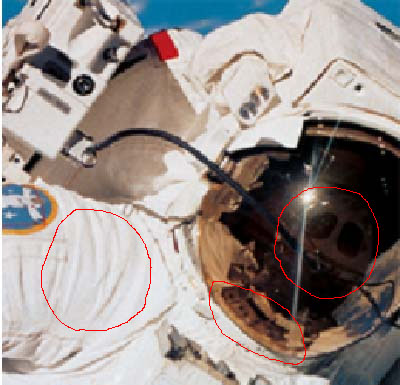 Source image |
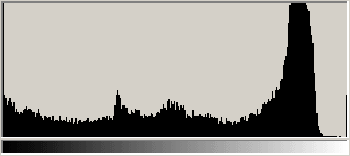 Histogram of source image |
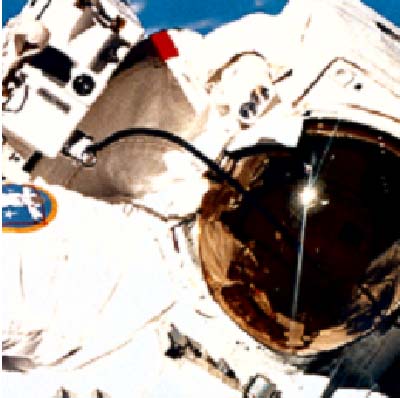 Image processed by Photoshop |
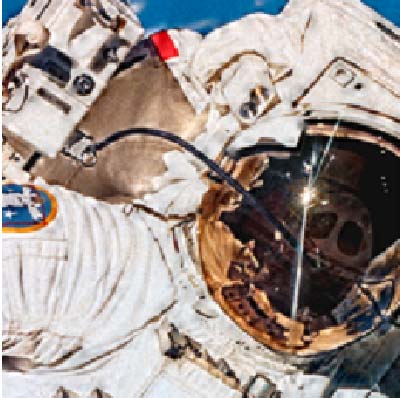 Image processed by the Filter |
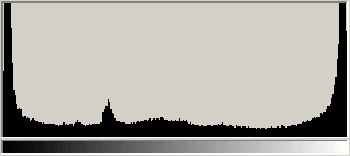 Histogram |
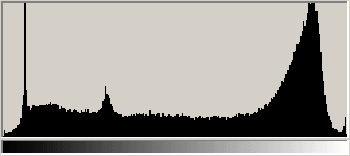 Histogram |
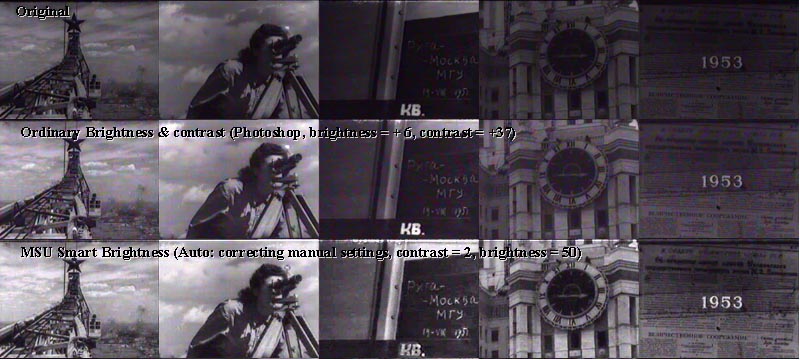
Frames from sequence MSU.avi:
- Original frames
- Processed with Brightness & Contrast from Photoshop
- Processed with MSU Smart Brightness & Contrast in automatic mode (auto correcting manual settings)
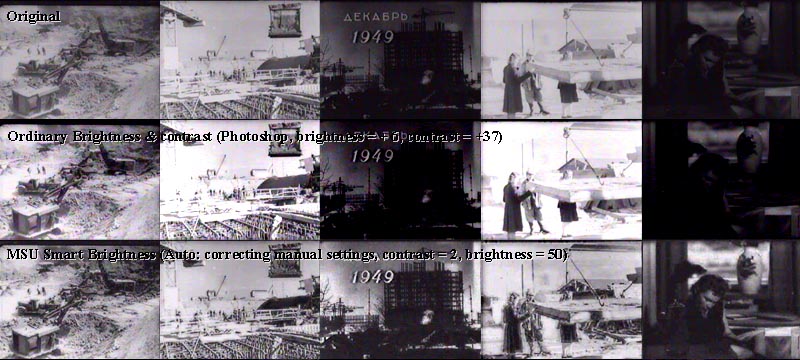
Download
- Filter for VirtualDub (ZIP, 34 KB). To use, unpack to plugin folder.
- For common questions about filter’s work please contact us: video@graphics.cs.msu.ru
- For commercial license of this filter (commercial usage is not free) please contact us: video-licensing@graphics.cs.msu.ru
-
MSU Benchmark Collection
- Video Saliency Prediction Benchmark
- LEHA-CVQAD Video Quality Metrics Benchmark
- Learning-Based Image Compression Benchmark
- Super-Resolution for Video Compression Benchmark
- Video Colorization Benchmark
- Defenses for Image Quality Metrics Benchmark
- Super-Resolution Quality Metrics Benchmark
- Deinterlacer Benchmark
- Metrics Robustness Benchmark
- Video Upscalers Benchmark
- Video Deblurring Benchmark
- Video Frame Interpolation Benchmark
- HDR Video Reconstruction Benchmark
- No-Reference Video Quality Metrics Benchmark
- Full-Reference Video Quality Metrics Benchmark
- Video Alignment and Retrieval Benchmark
- Mobile Video Codecs Benchmark
- Video Super-Resolution Benchmark
- Shot Boundary Detection Benchmark
- The VideoMatting Project
- Video Completion
- Codecs Comparisons & Optimization
- VQMT
- MSU Datasets Collection
- Metrics Research
- Video Quality Measurement Tool 3D
- Video Filters
- Other Projects
